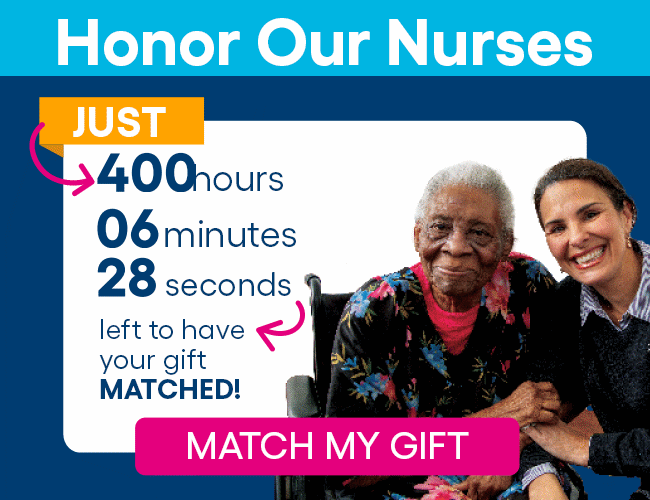HCHB Provider Link Portal
Simplify online management of your VNS Health patients with the HCHB Provider Link portal.
- Sign orders and access patient records online.
- Digitally access plan of care, medication history, patient notes, and clinical/discharge summaries.
- Improve care coordination and communication with your patients and their families.
The VNS Health HCHB Provider Link portal is for health care professionals who have patients on service with VNS Health Home Care (CHHA) or Hospice Care. If you are a Health Plans provider looking to determine patient eligibility or manage claims, please visit the Health Plans website.
- Register for the Provider Link portal.
- Already have a portal login? Access the portal.
If you would like to receive an in-office demonstration and learn how this portal can help your practice, contact LaShaun Beckett at 1-917-675-2252 or email [email protected].
Register for the Provider Link Portal
Provider Link Portal FAQs
Here are some commonly asked questions about the Provider Link portal. If you require further assistance, LaShaun Beckett at 1-917-675-2252 or email [email protected].
Orders
On the orders tab, click an order to open it. In the signature box on the right, click sign, check the box next to the certification statement, and then click confirm signature.
The face-to-face encounter date is the date within the certification period that the physician physically saw the patient. This date is needed for all Medicare patients. Please use the calendar to select the date.
Yes, select create referral on the top or left-hand side of the page and fill out the required information listed in red.
Select decline when the order was sent to you in error. If you know the correct physician, please enter that information in the text box.
Select not my order when the order was sent to you in error. If you know the correct physician, please enter that information in the text box.
To print an order before signing it, look under the order review section and click print orders. To retrieve an order that has already been signed, go to the order review section, and select signed. All the orders that have been signed will populate. Click on the box next to patient name to select view, and now you have the option to print or to download as a pdf.
If your electronic medical record allows you to import a document, you can save the VNS Health order as a pdf on your computer and then import it. Follow the instructions to print an order. Once the pdf is open, mouse over the bottom of the screen to get the Adobe PDF toolbar, which has save and print buttons.
You can sort the order list by clicking on any column heading (e.g., patient name). You can also use the search box to find orders for a particular patient.
Your patients can use their Medicare benefit to pay for services only if a physician certifies them for home care. This usually requires a face-to face encounter form at the start of care. You can review and sign these orders by clicking on F2F/hospice F2F review on the top or left-hand side of the page.
Select site admin on the top heading. Under update profile, decide whether you would like to allow clinical staff to receive orders and/or whether you authorize physicians in my group to sign my orders. These are two distinct authorizations. Once your options are selected, look to the left-hand side.
Step 1. Select user admin.
Step 2. Create new user.
Step 3. Fill out the required information.
To select new user role, use the dropdown function, provide demographic information, and enter an email address for the user. They will receive either a temporary password created by you or a generated password as requested. Click on email credentials to user.
Note that once a staff member has “reviewed” an order, it is automatically noted in the reviewed by section.
Under this view, the staff can recommend approve or recommend decline. These options are available when your staff has reviewed an order from your account and has made a recommendation for your review. They can add staff comments or a decline reason for your review. You are able to view this information before signing or declining the order.
The return command is available when your staff has created a new order or a change order for you to cosign. If you want them to change something before signing the order, you may return it to them for updating.
Patient Information
Click on patient info on the top or left-hand side. Once you have clicked this, a patient list, approved orders, attachments, medications, wound images, and many other options will appear on the left. Select the information for review. (Example: In the episode summary, you will find the patient demographic information to include the date of birth, emergency contact, and physician information, etc.)
You can click remove and write in the correct physician’s information if you know it.
In the patient’s info tab to the top or left-hand side of the page, you can view the patient list, approved orders, attachments, detail reports, diagnoses, medications, outcomes, schedule, summary report, vital charts/stats, and wound history/images.
Other
Click the create a referral tab on top and complete all the fields in red with an “*”.
Help is available on this FAQs page and via our support phone number at 1-917-675-2252.